
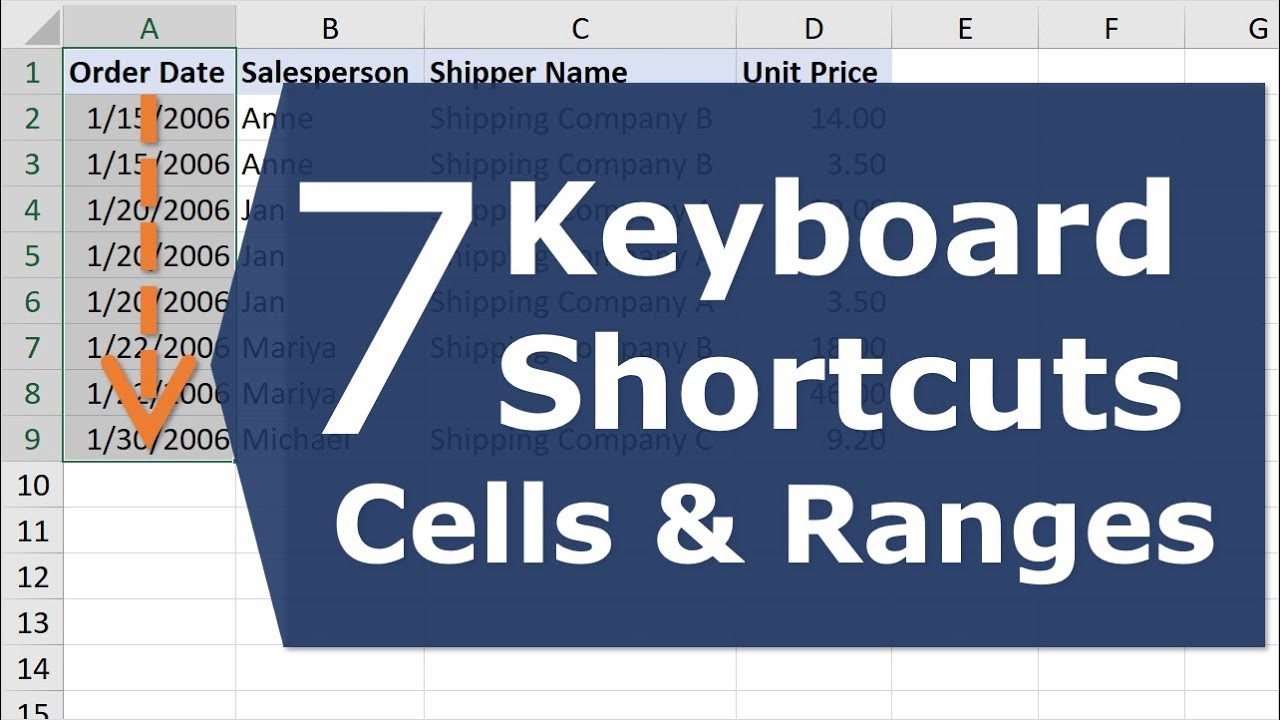
The cookie is used to store the user consent for the cookies in the category "Performance". This cookie is set by GDPR Cookie Consent plugin. The cookies is used to store the user consent for the cookies in the category "Necessary". The cookie is used to store the user consent for the cookies in the category "Other.
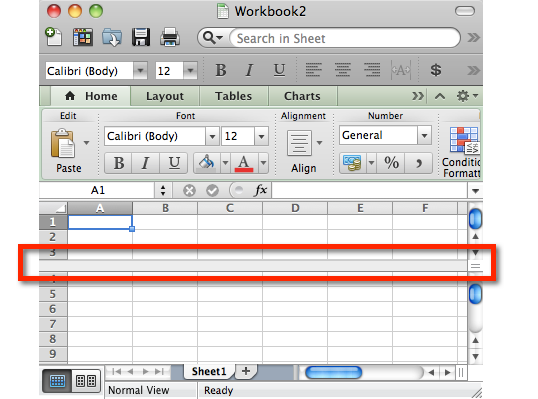
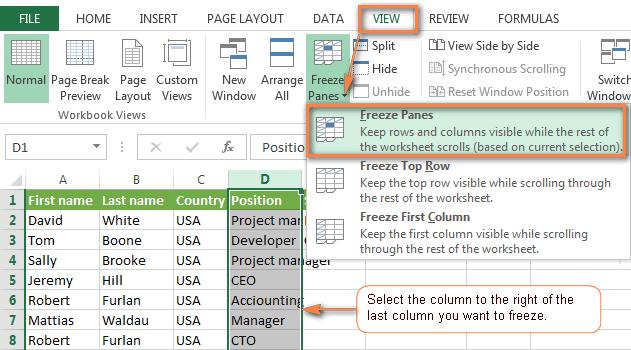
The cookie is set by GDPR cookie consent to record the user consent for the cookies in the category "Functional". The cookie is used to store the user consent for the cookies in the category "Analytics". These cookies ensure basic functionalities and security features of the website, anonymously. Necessary cookies are absolutely essential for the website to function properly.
Freeze panes in excel mac for multiple lines for mac#
With freeze panes, whenever you move around in the worksheet, the columns and rows will display normally but they are locked. Multiple Freeze Panes In Excel For Mac Topics Map > Office 365 > Excel To keep an area of a worksheet visible while you scroll to another area of the worksheet, go to the View tab, where you can Freeze Panes to lock specific rows and columns in place, or you can Split panes to create separate windows of the same worksheet. The first option in the dropdown should now read Freeze Panes. Select the row below the last row that you want to freeze. Hence to enhance the visibility of the column, you need to apply the freeze panes. Since the first option is Unfreeze Panes, you must already have applied Freeze Panes, Freeze Top Row or Freeze First Column. When we scroll right, you will find company name will no longer be visible or the column that you want will not be longer visible. If any table has a freeze panes, then you will notice whenever you scroll down the data, the header will automatically scroll off. If you want the header row shown at the top then you need to apply freeze panes. You can freeze columns and rows at the same time. To unfreeze column, you must choose to unfreeze panes from the menu. To unfreeze the first column, you need to choose to unfreeze panes from the menu.įreeze First Panes: The column is visible portion will now be locked and remain visible whenever you scroll. After doing this, the first column of the worksheet will get locked and remain visible whenever you scroll. If you want to unfreeze the top row, select unfreeze panes for the menu.įreeze First Column: To freeze the first visible column, you need to select the freeze first column options. You will find that the top row is locked but it is visible as you scroll down the data. The Excel offers you three different options to freeze columns and rows.įreeze Top Row: If you want to freeze the top row of your list then select freeze top row option from the menu. As we scroll down the data, we find that the headers will automatically scroll off the screen. I achieved this by comparing the xml of two Excel files (one with freezed header and another witouht).If you have a big size list, then you can freeze the headers and columns to make it visible while scrolling the data. Var state = xdoc.CreateAttribute("state") Var activePane = xdoc.CreateAttribute("activePane") Var topLeftCell = xdoc.CreateAttribute("topLeftCell") Var ySplit = xdoc.CreateAttribute("ySplit") Var paneNode = xdoc.CreateNode(, "pane", ) Var sheetViewNode = sheetViews.ChildNodes Var sheetViews = xdoc.GetElementsByTagName("sheetViews") I know it's a long time since last post in the topic, but I was recently dealing with this problem and I found that way to get what I wanted (EPPlus v4.5.3): public static void FreezeHeader(ExcelWorksheet sheet)


 0 kommentar(er)
0 kommentar(er)
